.camrec is the extension of Camtasia recording file. It is produced by Camtasia Studio version 8.3 or earlier. This type of file is only compatible with Camtasia Studio Windows. On Mac, before version 2.8, the recording format is *.cmrec. Though Camtasia started using a new cross platform recording format called .trec, some people still work with former *.camrec format files which can only be handled by Camtasia. When we need to enjoy recording camrec videos with players on Mac or Windows, like iMovie, QuickTime player, Windows Media Player, we have to convert camrec to avi, wmv, mp4 format for these players. Check out some options how camrec files might be converted to avi, wmv. 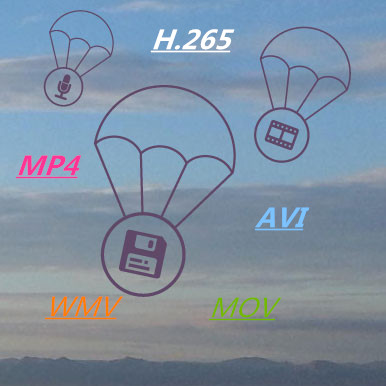
Now we’ll use Camtasia video converter to convert camtasia video file to whatever file like MP4, MOV, WMV, MPG, FLV, H.265, AVI etc , then we can upload video to share on Youtube, or watch them on HD or other portable devices or edit with NLEs.. Pavtube Video Converter is one of the helpful video converter tools which can handle almost all video formats, including camrec.
Features of the best Camtasia .camrec Converter:
- Convert Camtasia .camrec to MP4, H.265, AVI, WMV, MOV, MKV, OGV, MOV, H.264, MPG and more.
- Convert Camtasia .camrec for uploading to YouTube, Vimeo, Facebook, etc.
- Make Camtasia .camrec compatible with portable devices, like iPad, iPhone, iPod, QuickTime, Apple TV, Windows Media Player, Xbox one, Xbox 360, PS3, PS4, Android phone or tablets, Windows Phone or tablets and more popular devices.
- Convert Camtasia .camrec file to popular editors like FCP, iMovie, Avid Media Composer, FCE, Premiere Pro, Windows Movie Make, Sony Vegas Pro, DaVinci Resolve etc
- Fully compatible with both Windows and Mac. (Mac version - Pavtube Video Converter for Mac)
Hot conversion: 2D to 3D MP4 ǀ MXF to MOV ǀ MKV to MP4 ǀ H.264 MP4 to H.265 MP4
What’s more, it also is a poweful Camtasia .camrec editor:
1. Cut video files to capture your favorite clips
2. Crop video files to remove the black edges around your Camtasia .camrec video
3. Rotate Camtasia .camrec video files 90 Degrees, 180 Degrees, etc
4. Adjust video image in brightness, contrast and saturation
5. Add watermark/subtitle to Camtasia .camrec video files
6. Remove/Replace audio from Camtasia .camrec video clips
Download the Camtasia video converter for Windows:
How to Convert Camtasia Recording File .camrec to AVI, MP4, MOV, WMV, MPG, FLV, etc.?
(Note: Here takes Windows as example, and Mac steps are same with Windows.)
Step 1. Click “Add video” button to add your Camtasia Recording File .camrec to the program. Or directly drag the video you want to convert to the left item bar. 
Step 2. Set right output format. Click “Format” bar, and select any formats from “Common video” or “HD video” or 3D Video or TV or FCP etc according to your needs.


Tips: The default settings may not satisfy you, and you can click the “Settings” button to change the settings by yourself including video resolution, bit rate, audio sample rate, audio channel etc. for full screen playback smoothly. Or keep no changes, which is also a good choice.
Step 3. Click the “Convert” button on the main interface and the software will start to convert Camtasia Recording File .camrec to friendly video formats immediately. When the conversion finishes, click “Open” to find the converted video files.















